Live Center’s comment feature allows you to collect and reply to comments from your readers directly in the editor.
Comments
Enabling comments in your live coverage is a great way to engage readers, to increase reader sessions, revisits, and strengthened brand loyalty.
Readers can submit comments both in reference to a specific post, as a question, statement, or to ask for clarification. Comments can also be submitted independently of a post to ask more generic questions. If you would like the "Ask a question" call-out at the top of your live blog to say "Comment" please contact us and we'll gladly update it for you.
As a journalist or contributor, you have the option of working in a 2-step moderation process where you first approve and then reply to comments from an accepted list of comments. You can also choose to publish comments straight away without using the approval step.
Enable comments
To enable comments in your Channel, navigate to the Extensions section underneath the Editor and toggle the Enable user commenting so that it appears pink.
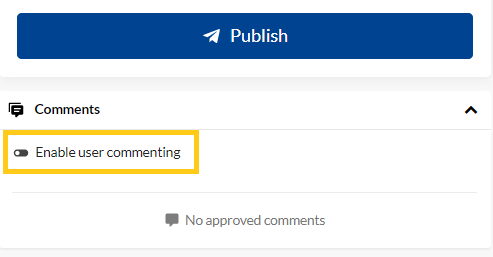
If you do not want readers to submit their name along with a comment, you can toggle on the Hide name button
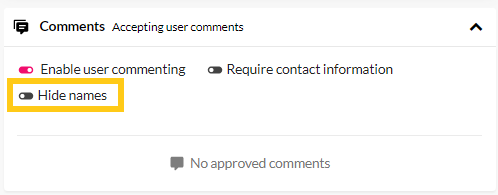
Similarly, if you want readers to be required to submit their contact information such as email or phone number with comments, you can toggle on the Require contact information
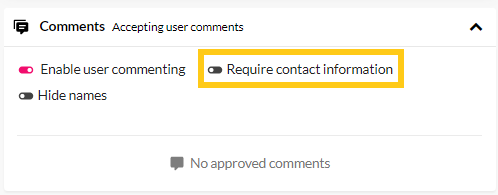
NOTE: If you access an already active Channel, you can quickly see if it is currently accepting Comments if the text Accepting user comments is visible on the Comments section

After you enable comments, your live feed with automatically be updated to show your readers that the feed if open to receiving comments and questions.


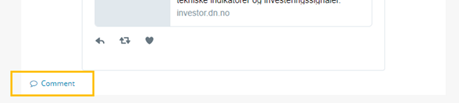

When readers click Comments or Ask a question, the window will expand to allow them to enter their name, comment, and contact information (optional)
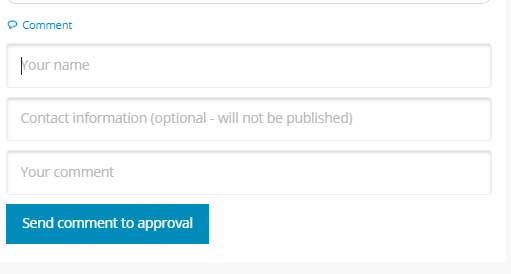
Replying to submitted comments
When readers begin submitting comments, the Comments tool will turn orange and show how many pending comments have been submitted.
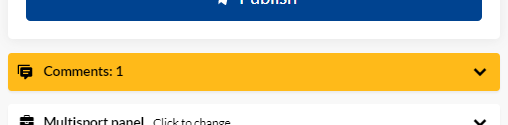
Once expanded you will see the pending comment and whom it was submitted by
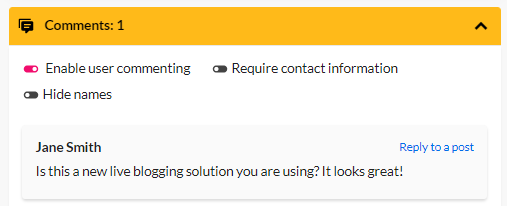
If a post was submitted in reference to a post, the comment will be shown together with a R eply to a post marked in the upper right-hand corner of the post. If you click Reply to a p ost, the comment will expand to show which of the Channels posts it was submitted in reference to. Click Reply to a p ost to collapse the post again to view just the comment.
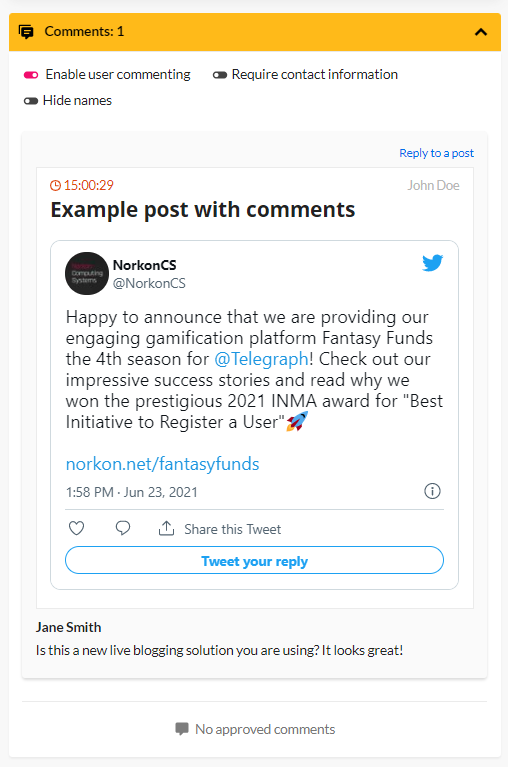
If you hover over the comment, you will see four options: Approve and publish, Approve and edit, Approve, and Delete
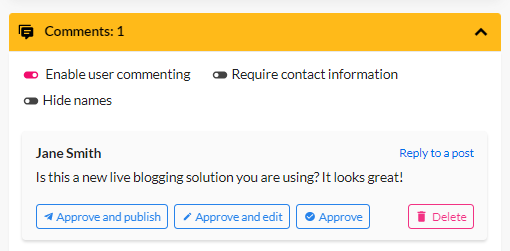
1. Approve and publish
This will publish the comment directly, in one click, to your feed, in the post the comment was submitted.
NOTE: Make sure this is a comment you want to submit before clicking this option
2. Approve and Edit (or if submitted without reference to a post, New Post)
This will populate the Editor with the original post the comment was submitted with, along with the comment from the reader. The comment is added to the bottom of the post. You can see what the comment will look like with the post in the preview on the right-hand side.
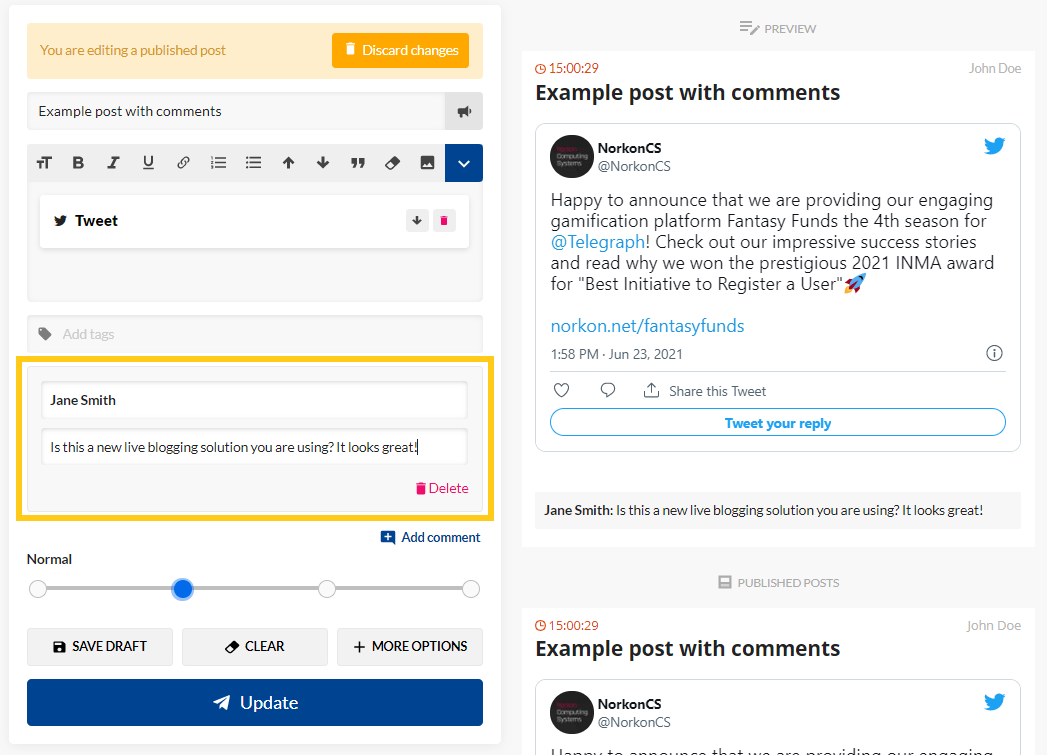
If you click the Add a comment button you will add your own comment field in the post for you to add a reply, clarification, or statement along with the reader’s comment.
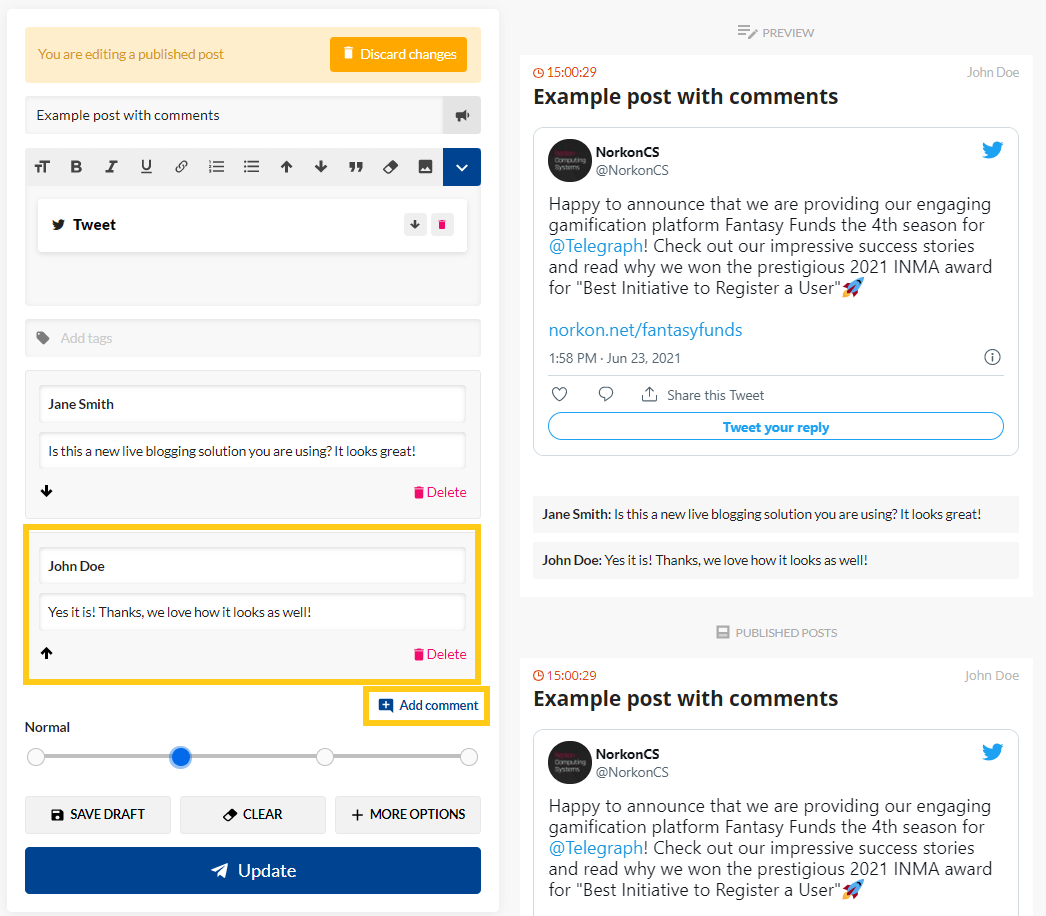
3. Approve
If you click Approve on a pending post, it will be added to a list of approved comments. This allows you to work in a two-step workflow where you first approve comments, and then you or a colleague later publish the post to the feed. This is useful in a high-volume live feed where a large number of comments are submitted.
After you click Approve, you can view the approved comment in Last approved comments drop-down list
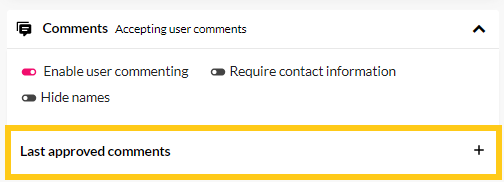
Expanding the dropdown will show you a list of all approved comments. You will also be able to see who approved which comment as well as give you the option of claiming a comment.
Claiming a comment will show other journalists and contributors in the Channel that you intend to answer that comment. This is another great way to structure the workflow in a live feed with a large number of comments and multiple users working simultaneously.
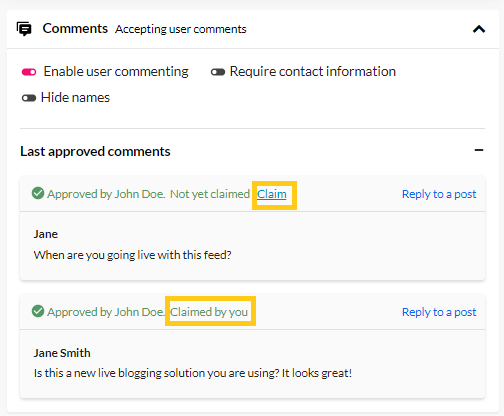
From here, you have the options for the comment of including it in a New post, including it in the post it was submitted to: Include in post or delete the comment.
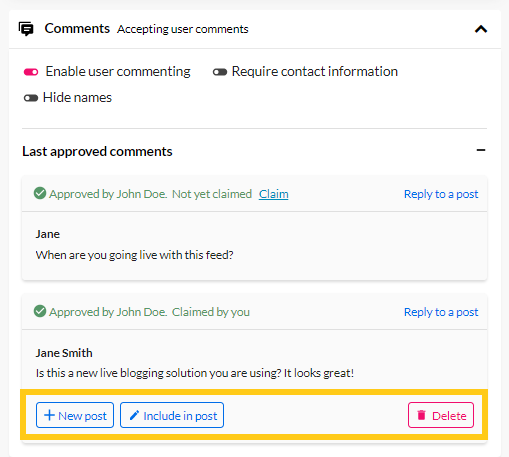
The three options work the same as for comments in the Pending Comments section. In other words, comment will be populated into the editor where you can then add your response to a comment or make other changes to the post.
4. Delete
Delete will delete the comment from the pending comments section. Readers will not get notified that their comment got deleted .